گرافیک
اسرار رنگ
منتشر شده
2 سال پیشدر
توسط
مهتاب موید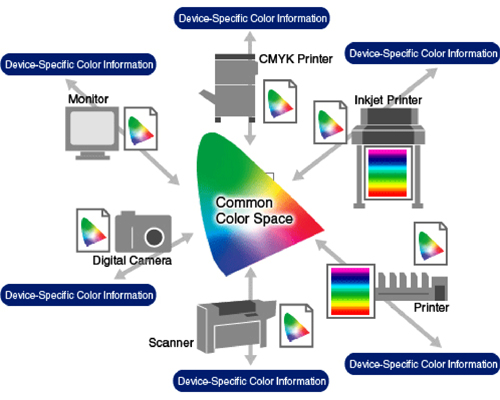
نصب و تنظیم فتوشاپ
پیش از آن كه شما سیستم مدیریت رنگ را برای دوربین دیجیتالی خود،اسكنر فیلم، نمایشگر و چاپگر به منظور ضبط یا تولید رنگ دقیق به كار بندید، نیاز خواهید داشت تا اطمینان حاصل فرمایید كه فتوشاپ به درستی نصب و تنظیم شده است. به محض این كه دریافتید فتوشاپ چگونه كار میكند و چگونه به بهترین روش برای برطرفسازی نیازها میتوان آن را تنظیم كرد، احتمال دستیابی به نتایج فوقالعاده و بینظیر بالا میرود.
تنظیمات رنگ
پنجرهی تنظیمات رنگ (Color Settings)، «فرمان مركزی» برای مدیریت رنگ در فتوشاپ است (شكل ۱-۲ را ببینید). این پنجره به شما اجازه میدهد تا تنظیمات لازم برای نحوهی كار با تصاویر در یك جریان كاری مدیریت شدهی رنگ را انجام دهید. برای دستیابی به بهترین نتایج در تصاویر، اعمال تنظیمات رنگ صحیح و مناسب، از اهمیت بسزایی برخوردار است (شكل ۲-۲).
به خاطر داشته باشید كه هیچ نكتهی مطلقی وجود ندارد كه بهترین تنظیمات رنگ را تعریف و مشخص كند. تنظیمات بهینه، از یك طرف به نوع خروجی كه برای آن شما تصاویرتان را آماده میكنید، بستگی دارد. بعضی از تنظیمات به اولویت و سلیقهی شخصی نیز وابسته است. در این بخش، به این موضوع خواهم پرداخت كه از چه تنظیمات و چگونه میتوان برای رفع نیازهای شما استفاده كرد. تنظیمات رنگ پیشنهادی برای بعضی گزینهها بر اساس نوع روش كار نیز ارائه شده است.
بهترین تنظیمات ممكن است از پروژهای به پروژهی دیگر متفاوت باشند. این موضوع از آن جهت حائز اهمیت است كه شما دریابید هر تنظیمات، چه اثراتی به همراه خواهد داشت. باید این نكته را خاطر نشان كرد كه پیش از آغاز یك پروژهی جدید، باید تنظیمات رنگ را كنترل كنید. چون شما در هر پروژهی جدید از روشهای خروجی مختلفی به پنجرهی تنظیمات رنگ (Color setting) دست مییابید. از كلید میانبر Shift + ctrl + K نیز میتوان استفاده كرد.
ذخیرهسازی و اعمال تنظیمات رنگ
اگر شما با تصاویری كار میكنید كه با روشهای خروجی متفاوت به دست میآیند، به تنظیمات رنگ مخصوصِ هر موقعیت نیاز خواهید داشت. در این صورت، ذخیرهسازی تنظیمات به كار گرفته شده درهر كار، كمك شایانی به شما خواهد كرد، به گونهای كه شما میتوانید به راحتی هر زمان كه كار خود را با مجموعهی جدیدی از تصاویر آغاز كردید، تنظیمات مناسب را اعمال نمایید. حتی اگر شما تنها به سری واحدی از تنظیمات رنگ نیاز دارید، ذخیره كردن آنها میتواند در صورت تغییر ناگهانی تنظیمات، سودمند واقع شود و من انجام این كار را شدیدا به شما توصیه میكنم.
اعمال تنظیمات
منوی انتخابی تنظیمات (dropdown menu) در قسمت بالای پنجرهی تنظیمات رنگ (شكل ۳-۲) به شما اجازه میدهد كه از یك لیست تنظیمات ذخیره شده برای تمامی گزینهها، انتخاب خود را انجام دهید. انتخاب یكی از این گزینهها، به راحتی درجههای موجود در پنجرهی «تنظیمات رنگ» را تغییر خواهد داد. توجه كنید كه شما تنها زمانی میتوانید تنظیمات رنگ را انتخاب كنید كه در مكان پیشفرض ذخیره شده باشد. اگر شما تنظیمات خود را در مكان خاصی ذخیره كنید، نیاز خواهید داشت كه برای اعمال تنظیمات خود از گزینهی «اعمال و انجام تغییرات» (Load) استفاده نمایید.
تنظیمات رنگ، ذخیرهسازی
ذخیرهسازی، مجموعهای از «تنظیمات رنگ»، تركیب آنها به روش دلخواه و سپس فشردن گزینهی «ذخیره» (Save) است. شما باید برای تنظیمات خود و همچنین محلی كه تنظیمات را در آن ذخیره میكنید، نامی برگزینید.
من به شما توصیه میكنم، نامی برای تنظیمات خود برگزینید كه بر اساس نوع خروجی شما معنادار و بامفهوم باشد. به عنوان مثال، شما میتوانید نام «چاپ جوهرافشان استاندارد» را برای تصاویری كه خودتان با استفاده از یك چاپگر جوهرافشان چاپ میكنید، انتخاب نمایید. نامی كه شما از آن، برای ذخیرهسازی تنظیمات استفاده میكنید باید دقیقا برای شما مشخص كند كه نوع خروجی شما چیست. بدین ترتیب، شما میتوانید تنظیمات صحیح را بر اساس نوع كار مورد نظر انتخاب كنید.
شما باید مكانی را كه در آن فایل تنظیمات را ذخیره میكنید به خاطر بسپارید. اگر شما تنظیمات را در مكان پیشفرضی ذخیره میكنید كه فتوشاپ از آن برای ذخیرهسازی فایلهای تنظیمات رنگی استفاده میكند، قادر خواهید بود تنظیمات خود را از لیست انتخابی «تنظیمات» انجام دهید.
به عبارت دیگر، شما باید از گزینهی «اعمال و انجام» (Load) استفاده كنید تا تمامی آن تنظیمات به كار گرفته شوند. پس از انتخاب مكان و تهیهی یك فایل با نام برای تنظیمات، شما باید تنظیمات خود را توصیف و تعریف نمایید (شكل ۴-۲ را ببینید).
این روش، راهی فوقالعاده برای فراهم آوردن توضیحات مشروح از چگونگی به كارگیری این تنظیمات است. هنگامی كه شما تنظیمات را از قسمت بالایی پنجرهی «تنظیمات رنگ» انتخاب میكنید، توصیف و توضیح آن در قسمت پایین به نمایش درمیآید.
اعمال تنظیمات رنگ
اگر شما تنظیمات را در مكانی به غیر از مكان پیشفرض موجود در فتوشاپ ذخیره كردهاید، نمیتوانید به آنها از طریق تنظیمات انتخابی موجود در قسمت بالایی پنجرهی «تنظیمات رنگ» دست یابید. در این صورت، شما باید روی گزینهی اعمال (Load) كلیك كنید و به مكانی كه تنظیمات را ذخیره میكنید، بروید.
در این صورت، شما میتوانید تنظیمات را از طریق نام فایل انتخاب نمایید. با تنظیمات انجام شده، نام تنظیمات ذخیره شده، در لیست تنظیمات انتخابی به نمایش درخواهد آمد؛ حتی اگر مكان آن ثابت نباشد. اگر شما هنگام ذخیرهسازی تنظیمات، یك یادداشت توصیفی ضمیمهی آن كردهاید، میتوانید با نگه داشتن نشانگر موس روی لیست تنظیمات انتخابی، توضیحات مربوطه را بخوانید. این راه خوبی است برای این كه از صحت تنظیمات اعمال شده اطمینان حاصل نمایید.
مُد پیشرفته تنظیمات رنگ (Advanced Mode)
اغلب بخش مُد پیشرفته در قسمت بالای پنجرهی «تنظیمات رنگ» كنترل نمیشود. برای بیشتر كاربران، نیازی نیست تا گزینههای مربوط به كنترل «مد پیشرفته» تنظیم شوند.
هنگامی كه بخش مُد پیشرفته كنترل میشود (شكل ۵-۲ را ببینید)، دو نوع تغییرات در پنجرهی «تنظیمات رنگ» به وجود میآید. اول، لیست پروفایلها برای هر كدام از «فضاهای كاری» گسترش مییابد تا شامل همهی پروفایلهای نصب شده روی سیستم شما شود و نه تنها پروفایلهایی كه به عنوان پروفایلهای فضای كاری تعریف شدهاند. دوم، پنجرهی «تنظیمات رنگ» بسط مییابد تا بخشهای تبدیل گزینهها (Conversion Options) و كنترلهای پیشرفته (Advanced Controls) را در خود بگنجاند.
شكل ۶-۲، پنجرهی «تنظیمات رنگ» را با گزینههای پیشنهادی من نشان میدهد. در بخشهای بعد، هر كدام از این انتخابها و چگونگی مورد استفاده قرار دادن آنها مورد بحث قرار خواهد گرفت.
فضاهای كاری در تنظیمات رنگ
یك «فضای كاری»، دامنهی رنگهای موجود را برای شما، هنگام ویرایش تصاویر مشخص میكند. شما میتوانید تصور كنید كه این دامنه، شبیه پالت یك چاپگر است. اگر یك رنگ روی پالت نیست، شما نمیتوانید از آن در نقاشی خود استفاده كنید. در تصاویر دیجیتال نیز با آن كه تعداد رنگهای بسیاری در دسترس قرار دارند، وضعیت به همین منوال است. در وهلهی اول، ممكن است تصور نمایید به یك فضای كاری نیاز دارید كه تا حد امكان بزرگ باشد. چون بدین ترتیب، دامنهی رنگ گستردهای در دسترس شما قرار دارد. با این حال، همیشه فضای بزرگتر، بهتر نیست. در ارتباط با یك فضای كاری، بزرگتر بودن به معنای پوششدهی یك دامنهی رنگی گستردهتر است اما این بدان معنا نیست كه شما در واقع، رنگهای بیشتری در اختیار دارید.
یك تصویر دیجیتال میتواند تعداد رنگهای ممكن محدودی ذخیره كند. در تصاویر ۸ بیت در هر كانال (۲۴ بیتی)، این عدد بیشتر از ۷/۱۶ میلیون رنگ است. این عدد، رقم بالایی است اما محدودیتی در آن وجود دارد. در واقع شما قادر نخواهید بود تمامی آن رنگها را بازآفرینی كنید چون یك چاپگر تنها میتواند دامنهی مشخصی را تولید كند.
همچنین، هنگامی كه شما تصویری را ویرایش میكنید، احتمال از دست دادن رنگ بالاتر میرود. حتی اگر تعداد رنگهای بسیاری تصویر شما را در بر بگیرند، نكتهی نهایی این است كه تعداد رنگهای در دسترس، محدود است.
یك فضای كاری به روشی موثر، محدودیتهای بیرونی رنگهای در دسترس از طیف مرئی را مشخص میكند. این دامنهی رنگ، موثرترین دامنهی رنگی فضای كاری است.
به خاطر بسپارید كه دامنهی رنگی نمایشگر یا چاپگر مورد استفاده برای بازآفرینی تصویر، ممكن است به گستردگی فضای كاری نباشد. این بدان معناست كه شما میتوانید در تصاویرتان رنگهایی داشته باشید كه امكان بازآفرینی آنها در بعضی دستگاهها وجود ندارد.
یك فضای رنگی با دامنهی رنگ گسترده، رنگهایی با درجه اشباع بالا را در خود میگنجاند كه ممكن است به گستردگی فضای كاری نباشد. این بدان معناست كه شما میتوانید در تصاویرتان رنگهایی داشته باشید كه امكان بازآفرینی آنها در بعضی دستگاهها وجود ندارد.
یك فضای رنگی با دامنهی رنگ گسترده، رنگهایی با درجه اشباع بالا را در خود میگنجاند كه ممكن است با توجه به روش خروجی، قابل بازآفرینی نباشد. به عبارت دیگر، این فضای رنگی، دامنهی گستردهتری از رنگهای ممكن دارد اما شاید آن رنگها به هیچ كار شما نیایند.
هنگامی كه موضوع فضاهای كاری مطرح میشود، بزرگتر لزوما بهتر نیست.
با آن كه یك فضای رنگی با دامنهی گسترده، دامنهی گستردهتری از رنگهای ممكن را در بر میگیرد، اما تعداد كلی رنگهای موجود برای یك تصویر تغییر نمیكند. اگر تعداد رنگهای ممكن، در دامنهی گستردهتر طیف رنگ جای گیرند، فضای بین هر رنگ بزرگتر میشود (شكل ۷-۲ را ببینید).
نتیجه آن است كه احتمال از دست دادن درجههای جزئی رنگ در تصویر بالا میرود. بهترین راهحل، یك فضای كاری است. این فضای كاری دقیقا نشانگر دامنهی رنگی است كه احتمالا شما از آن در تصاویرخود برای روشهای خروجی مختلف استفاده میكنید.
شرایطی وجود دارند كه در آنها دستیابی به یك فضای رنگی وسیع، مطلوب است. به عنوان مثـــال، هنگام كار با تصاویر از فیلمهای شفافی كه در نظر دارید آنها را بهبود بخشید و با استفاده از یك فیلم ركودر، آنها را به روی فیلم ببرید، فضای رنگی شفاف (Ektaspace) میتواند انتخاب خوبی باشد.
به اعتقاد بیشتر عكاسان، وجود حداقل چند موقعیت با فضای رنگی وسیع، لازم و ضروری است.
تنظیم یك فضای كاری بدین معنا نیست كه هر تصویر باید به دامنهی رنگهای فضای كاری موردنظر، محدود شود. تنظیمات فضای كاری تنها فضاهای رنگی پیشفرض برای هر كدام از مُدهای رنگی را فراهم میآورند.
شما گزینههایی نیز در اختیار دارید تا یك تصویر را در فضای كاری كه تصویر در آن ذخیره شده است، باقی بگذارید یا آن را به یك فضای كاری كاملا متفاوت تبدیل نمایید. فضایی كه شما آن را به عنوان فضای كاری تنظیم میكنید، به عنوان فضای رنگی پیشفرض برای كارهای جدید مورد استفاده خواهد گرفت.

فضای كاری RGB
برای بیشتر عكاسانی كه در تاریكخانهی دیجیتال كار میكنند، تنها فضای رنگی مهم و قابل اعتماد، فضای RGB است.
حتی در چاپگرهای جوهرافشان عكس كه از مركبهای CMYK استفاده میكنند، باید دستگاههای RGB را مورد توجه قرار داد و باید تصاویر را در جریان عملیات چاپ و ویرایش در فضای رنگی RGB نگاه داشت. چون بیشتر عكاسان تمایل دارند برای چاپ تصاویرشان، به جای فضای پیشفرض RGB، از فضای كاری Adobe RGB استفاده نمایند.
فضای كاری نادرست
دانستن این مطلب كه كدام فضای كاری، نباید مورد استفاده قرار گیرد، همانند دانستن چگونه انتخاب كردن یك فضای كاری مناسب، حائز اهمیت است. بعضی متخصصان، علاوه بر انجام انتخاب از پروفایلهای گوناگون تخصیص داده شده به عنوان فضاهای كاری، پیشنهاد میكنند كه متناسب با چاپگر یا نمایشگرتان، فضای كاری خود را در پروفایل تنظیم نمایید.
مشكلی كه در این رویكرد وجود دارد این است كه این روش، دامنهی رنگهای موجود را كه با استفاده از یك دستگاه واحد قابل بازآفرینی هستند، محدود میكند. چاپگر شما میتواند رنگهای بسیاری تولید كند كه در پروفایل نمایشگر موجود نیستند.
اگر شما از پروفایل یك چاپگر استفاده میكنید، رنگهایی وجود خواهند داشت كه دیگر چاپگرها قادر به تولید آن هستند اما در دسترس شما قرار ندارند.
شاید دوست داشته باشید

زاويهي ديد، يكي از موضوعات مهم در نمايشگرهاي LCD است چون ميتواند مستقيما بر دقت نمايش تصوير تاثير بگذارد. با گسترش فناوري، زاويهي ديد نمايشگرهاي LCD به تدريج اهميت خود را از دست ميدهد. يافتن يك نمايشگرLCD كه زاويهي ديد آن حداقل ۱۲۰۰ نيست، عجيب به نظر ميرسد. اين زاويه كمي بيشتر از اندازهي مورد نياز براي كار بر روي تصاويرتان است. ما تقريبا در نقطهاي هستيم كه با نمايشگرهاي
پيشرفتهتر LCD،شما حتي نياز نداريد تا زاويهي ديد را كنترل نماييد.
هنگامي كه صحبت از مديريت رنگ ميشود، دقت رنگ به يك موضوع مهم تبديل ميگردد. اگر نمايشگر نتواند دامنهي كاملي از رنگها را به نمايش گذارد، شما در رسيدن به نتايج دقيق، راه دشواري در پيش داريد.
خوشبختانه، بيشتر نمايشگرهاي LCD، دقت رنگ فوقالعادهاي ارائه ميدهند كه بسيار نزديك به قابليت نمايشگرهاي CRT است.
نسبت كنتراست، مهمترين عاملي است كه نمايشگرهاي LCD را تحت تاثير قرار ميدهد. نسبت كنتراست نسبتا پايين، باعث از بين رفتن جزئيات در سايهها ميشود. اين مسئله،بر دقت رنگها تاثيري ندارد، اما نميتوان از تاثير آن بر دقت كل تصوير چشمپوشي كرد. اگر نسبت كنتراست به اندازهي كافي بالا نباشد، جزئياتي كه در فضاهاي تيرهتر تصوير وجود دارند، بر روي نمايشگر به نمايش در نخواهند آمد.
اين مسئله باعث ميشود تا بين آنچه كه شما بر روي نمايشگر ميبينيد و آنچه كه در تصوير چاپي نهايي حاصل ميشود، تفاوتهايي وجود داشته باشد.
براي دستيابي به بهترين نتايج در يك جريان مديريت شدهي رنگ، شما نياز خواهيد داشت تا براي كار بر روي تصاويرتان، از بهترين نمايشگر ممكن استفاده كنيد. در فصلهاي بعد، مشخصات نمايشگرهاي LCD و CRT را مورد بازبيني قرار خواهيم داد تا شما بدانيد كه هنگام خريد يك نمايشگر جديد، چه نكاتي حائز اهميت هستند.
انتخاب يك نمايشگر CRT
اگر شما ميخواهيد يك نمايشگر CRT انتخاب كنيد تا نمايشگرهاي جديد با قيمت پايينتر به كيفيت مطلوبتر برسند، اطمينان حاصل نماييد كه با استفاده از نمايشگر مورد نظر، نيازهاي شما مرتفع خواهند شد. با آن كه نمايشگرهاي قديمي براي عكاساني كه در تاريكخانهي ديجيتالي كار ميكنند، مزيتهايي دارند، اما اين بدان معنا نيست كه شما ميتوانيد ويژگيهاي نمايشگري را كه خريداري ميكنيد، ناديده بگيريد.
خوشبختانه نمايشگرهاي CRT، دقيقا مطابق با فناوري جديد نيستند، در نتيجه قيمت آنها معقولتر است. در واقع، درصد نسبتا بالايي از نمايشگرهاي قديمي قادرند به خوبي نيازهاي تاريكخانهي ديجيتال شما را فراهم آورند. شما تنها بايد هنگام خريد يك نمايشگر جديد، ويژگيهاي كليدي را مد نظر قرار دهيد (شكل ۳-۳ را ببينيد).
اندازه
در نمايشگرهاي CRT، نيازي نيست كه شما نگران اين موضوع باشيد كه نمايشگرتان خيلي بزرگ باشد. البته فضاي موجود روي ميز ممكن است متناقض با اين گفته باشد. با اين حال معمولا كيفيت تصوير با بزرگتر شدن صفحه نمايش CRT، كاهش نمييابد. اما همانطور كه در بخشهاي بعد توضيح داده خواهد شد، نمايشگرهاي LCD چندان نسبت به اين مسئله انعطافپذير نيستند. در نمايشگرهاي CRT، هر چه اندازه بزرگتر باشد، بهتر است. البته، اگر فضا محدود باشد و شما بخواهيد نزديك صفحه نمايش بنشينيد، احتمالا ميخواهيد صفحه نمايش كوچكتري انتخاب نماييد.
به طور كلي، من نمايشگر ۱۷ اينچ را اندازهي حداقل براي استفاده در تصويرسازي ديجيتال در نظر ميگيرم. اين اندازه براي انجام كار مناسب است اما به نظر ميرسد كمي براي فتوشاپ محدود باشد. يك نمايشگر ۱۹ اينچ هم از نظر اندازه و هم از نظر قيمت، مقرون به صرفه است و نقطهي آغاز فوقالعادهاي است. اگر شما فضا و بودجهي كافي در اختيار داريد، يك نمايشگر ۲۱ اينچ، فضاي گستردهتري براي شما فراهم ميآورد.
به خاطر داشته باشيد راههايي وجود دارند كه ميتوان به كمك آنها از دو يا چند نمايشگر استفاده كرد. اين راهها ميتوانند براي استفاده در تاريكخانهي ديجيتال فوقالعاده باشند. در فتوشاپ، شما ميتوانيد تمامي پالتها را روي يك نمايشگر دوم بگذاريد و نمايشگر بزرگ اوليه را به تصوير در اندازهي تمام صفحه اختصاص دهيد.
درجهي نقطه
درجهي نقطه، اندازهي فاصلهي موجود ميان پيكسلهاي همرنگ است (به ياد داشته باشيد كه هر پيكسل، تركيبي از سه پيكسل قرمز، سبز و آبي است) درجهي نقطه در مقياس ميليمتر اندازهگيري ميشود و هر چه اين رقم پايينتر باشد، تصوير موجدارتر است. معمولا در يك نمايشگر CRT، درجهي نقطه كمتر از ۲۵/۰ ميليمتر است.
پشتيباني از وضوح تصوير
هنگامي كه صحبت از نمايش تصوير در وضوحهاي [رزولوشن] مختلف ميشود، نمايشگرهاي CRT انعطافپذيرترند و همانند نمايشگرهاي LCD، لازم نيست كه براي دستيابي به بهترين كيفيت، يك وضوح تصوير «بهينه» داشته باشند. به دليل انعطافپذيري نمايشگرهاي CRT، نيازي نيست شما وضوح تصوير خاصي را در نظر بگيريد كه با اين صفحه نمايشها تنظيم شده است.
بيشتر نمايشگرهاي CRT كه هماكنون در بازار موجود هستند نيز از وضوح تصويرهاي فوقالعاده بالا پشتيباني ميكنند. در واقع، بيشتر اين وضوح تصويرها فوقالعاده بالا هستند، در نتيجه بيشتر كاربران نميخواهند از آنها استفاده كنند. چون به دليل اندازهي كوچكتر اجسام بر روي صفحه نمايش، چشم سختتر ميتواند آنها را تشخيص دهد، تنظيم وضوح تصوير بهينه، بر حسب اندازهي نمايشگر متفاوت خواهد بود.
براي نمايشگرهاي تا حدود ۱۷ اينچ، ماكسيمم وضوح تصوير اغلب كاربران، ۱۰۲۴×۷۶۸ است. براي نمايشگرهاي ۲۰ اينچ، معمولا وضوح تصوير ۱۲۸۰×۱۰۲۴ ترجيح داده ميشود.
براي صفحه نمايشهاي بزرگتر از ۲۰ اينچ، من ترجيح ميدهم معمولا با وضوح تصوير تقريبا ماكسيمم ۱۶۰۰×۱۲۰۰ كار كنم (شكل ۴-۳ را ببينيد).
نرخ تجديد تصوير
چشمكزدن تصوير در صفحه نمايش، به شدت آزاردهنده است. خوشبختانه، بيشتر نمايشگرهاي متداول CRT، نرخ تجديد تصوير مناسبي دارند تا از ايجاد چشمك جلوگيري به عمل آيد. به دنبال نمايشگري باشيد كه از يك نرخ تجديد تصوير در حدود ۸۵ هرتز براي وضوح تصوير مورد استفادهي شما پشتيباني ميكند.
سطح صاف
اشتباه نكنيد: اينجا مدنظر صفحه نمايشهاي LCD نيست. در تبليغات نمايشگرهاي CRT، ميشنويم كه از اصطلاح «صفحه نمايش تخت يا مسطح» استفاده ميشود. اين اصطلاح، اشاره به نبود انحنا در شيشهي قسمت جلوي نمايشگر دارد. بيشتر نمايشگرها، از يك لوله با سطحي استفاده ميكنند كه قسمت جلوي آن انحنا دارد. يك نمايشگر مسطح CRT، تصويري توليد ميكند كه از نظر هندسي دقيقتر و در نتيجه چشمنوازتر است. در اينجا، نور خيرهكنندهي كمتري نيز مستقيما از نمايشگر ميتابد.
كنترلهاي رنگ
براي دستيابي به بهترين نتايج هنگام انطباق و تنظيم صفحه نمايش CRT، نمايشگر بايد قدرت انطباق و تنظيم رنگ را فراهم آورد. اين امکان سه پرتوافكن الكتروني (قرمز، سبز و آبي) را كنترل ميكند. براي خلق تصويري كه شما ميبينيد، از اين سه پرتو استفاده ميشود (شکل ۵-۳ را ببينيد). اين تنظيمات به شما اجازه ميدهند تا قبل از خلق يك پروفايل نمايشگر، صفحه نمايش خود را به دقت تنظيم نماييد.
بدين ترتيب نمايشگر تا آنجا كه امكان دارد دقيق است و تنها به اندك تنظيمات مختصر در پروفايل نياز دارد. اين گزينه، چندان مهم شمرده نميشود اما از بعضي جهات، حائز اهميت است. خوشبختانه، بسياري از نمايشگرهاي كنوني اين قابليت را دارند، در نتيجه پيدا كردن مدلي كه كنترلهاي رنگ را در خود جاي دهد و قادر باشد نيازهاي شما پاسخ دهد، نبايد چندان دشوار باشد.
انتخاب يك نمايشگر LCD
با آن كه نمايشگرهاي LCD معايبي دارند كه از آن جمله ميتوان به اشباع رنگ كاهش يافته و از بين رفتن جزئيات در نواحي سايهدار كرد، به روشي موثر ميتوان از يك صفحه نمايش LCD در تاريكخانهي ديجيتال استفاده نمود. خريد يك نمايشگر LCD نيازمند آن است كه شما مشخصات و ويژگيهاي مهم را درك كنيد و بدانيد كه به دنبال چه هستيد (شكل ۶-۳ را ببينيد).
روشني
در عمل، نمايشگرهاي LCD، روشنتر از آن چه لازم است، به نظر ميرسند. اين امر نيازمند آن است كه در فرآيند انطباق، تنظيماتي انجام پذيرد. شدت نور و روشني معمولا در مقياس شمع [واحد شدت نور] در متر مربع (cd/m2) اندازهگيري ميشود و دامنهي روشني بيشتر نمايشگرهاي LCD بين ۱۷۰ تا cd/m2 300 است. به طور كلي، شما به صفحه نمايشي نياز داريد كه ميزان روشني و درخشندگي آن بين cd/m2 250 يا بالاتر است.
وضوح تصوير
معمولا شما نمايشگري ميخواهيد كه از بالاترين وضوح تصوير ممكن پشتيباني كند. بدين ترتيب ميتوانيد در يك صفحه نمايش، جزئيات بيشتري از تصويرتان را مشاهده نماييد. با اين حال، مهم است تا در نمايشگرهاي LCD، وضوح تصوير ماكسيمم با اندازهي نمايشگر مورد نظرتان هماهنگ باشد. نمايش بر روي يك نمايشگر LCD، در وضوح تصوير اصلي براي آن نوع نمايش، فوقالعاده به نظر ميرسد. اگر شما يك نمايشگر LCD با وضوح تصوير اصلي بالا بگيريد و سپس آن را بر روي وضوح تصوير پايينتر تنظيم كنيد، كيفيت تصوير فوقالعادهاي نخواهيد داشت.
من معمولا براي نمايشگرهاي تا حدود ۱۵ اينچ، وضوح تصوير ۷۶۸×۱۰۲۴ را پيشنهاد ميكنم. براي صفحه نمايشهاي بيشتر از ۱۷ اينچ، وضوح تصوير ۱۰۲۴×۱۲۸۰ يا بيشتر معمولا بهترين است. براي صفحه نمايشهاي در حدود ۲۰ اينچ، ممكن است وضوح ۱۲۰۰×۱۶۰۰ بهترين گزينه باشد چون اين امكان را براي شما فراهم ميآورد كه به آساني متون ريز را بخوانيد. البته، شما ميتوانيد بزرگنمايي متن نيز را افزايش دهيد تا بر اين مشكل فائق آييد.
نسبت كنتراست
نسبت كنتراست دامنهي تنها را از رنگ سياه مطلق تا رنگ سفيد مطلق قابل نمايش مشخص ميكند. هر چه قدر نسبت كنتراست بالاتر باشد، نمايشگر ميتواند تنهاي بيشتري به نمايش گذارد و درجهبنديها در رنگ و تن، دقيقتر و ظريفتر است. در نسبت كنتراست پايين، جزئيات در سايهها به خوبي به نمايش درنميآيند به گونهاي كه شما نميتوانيد تمامي جزئيات موجود در فايل تصويري را ببينيد.
نسبت كنتراست ۳۵۰:۱ به عنوان نسبت كنتراست حداقل در نظر گرفته ميشود. بيشتر صفحه نمايشهاي متداول LCD، نسبت كنتراست ۴۰۰:۱ دارند. بالاترين نسبت در حدود ۵۰۰:۱ است (در زمان نگارش اين كتاب). نسبت كنتراست، مقولهاي است كه همچنان در فناوري LCD رو به پيشرفت است. در حال حاضر، هر روز بايد به دنبال بالاترين نسبت كنتراست باشيم.
تراكم پيكسلي
در نمايشگرهاي CRT، تراكم نقاط، مقايس مهمي براي سنجش كيفيت كلي تصوير است. در نمايشگرهاي LCD، از اين موضوع به عنوان «تراكم پيكسلي» ياد ميشود. اين موضوع، هر چند به روشي غيرمستقيم، حائز اهميت است. مهمترين عواملي كه بر شفافيت و صافي يك صفحه نمايش LCD تاثيرگذارند، وضوح تصوير اصلي نسبت به اندازهي صفحه نمايش است.
تراكم پيكسلي راهي براي بيان و توضيح اين مطلب است اما مقايسهي سادهي تراكم پيكسلها، دقيقترين راه براي مشخص كردن كيفيت كلي صفحه نمايش نيست. اما همچنان بايد به اين موضوع توجه كرد. شما احتمالا به دنبال يك نمايشگر LCD هستيد كه تراكم پيكسلي آن زير ۲۸/۰ ميليمتر است.
زمان واكنش پيكسلي (Pixel Response Time)
زمان واكنش پيكسلي به سرعتي اشاره دارد كه در آن صفحه نمايش ميتواند خود را با اطلاعات جديد هماهنگ سازد و يا به اصطلاح آپديت شود.
اين مسئله براي تصاويري كه روي نمايشگر LCD به نمايش در ميآيند، چندان مهم شمرده نميشود. هر چقدر زمان واكنش پيكسلي سريعتر باشد، صفحه نمايش ميتواند با سرعت بالاتري اطلاعات جديد را تجديد نمايد. اين بدان معناست كه هنگام حركت موس بر روي صفحه نمايش، احتمال ناپديد شدن آن كمتر است.
بسياري از سازندگان فراموش ميكنند كه بايد زمان واكنش پيكسلي را در ويژگيهاي محصولات خود بگنجانند. زماني كه توانستيد به مشخصات و ويژگيهاي كلي دست يابيد، به دنبال زمان واكنش پيكسلي ۳۰ هزارم ثانيه يا پايينتر باشيد.
اندازهي صفحه نمايش
هنگام خريد يك صفحه نمايش LCD، بزرگتر بودن صفحه نمايش لزوما به معناي بهتر بودن آن نيست. با آن كه صفحه نمايش بزرگتر، فضاي نمايش بزرگتري در اختيار شما قرار ميدهد، اما ممكن است از كيفيت تصوير بكاهد. يك نمايشگر كوچكتر، با استفاده از همان وضوح تصوير، پيكسلهاي كوچكتري را به كار ميگيرد و اين موضوع باعث ميشود كه تصوير بالا رود.
اگر شما همان وضوح تصوير را در يك نمايشگر بزرگتر به كار گيريد، پيكسلها بزرگتر خواهند بود كه اين موضوع باعث شطرنجي شدن صفحه نمايش ميشود. به خاطر داشته باشيد كه هر نمايشگر LCD، تنظيمات وضوح تصوير مطلوب براي آن نوع نمايش دارد كه به كمك آن قادر است بهترين كيفيت را فراهم آورد.
زاويهي ديد
زاويهي ديد، يكي از مهمترين عواملي است كه هنگام خريد يك نمايش LCD بايد به آن توجه نماييد. خوشبختانه، بيشتر نمايشگرهاي جديد LCD در اين زمينه با پيشرفتهاي بسياري رو به رو شدهاند.
اگر زاويهي ديد پايين باشد، با تغيير مكان خود نسبت به صفحه نمايش خواهيد ديد كه رنگ و درخشاني صفحه نمايش به ميزان قابل توجهي تفاوت پيدا ميكند (شكل ۷-۳ را ببينيد). هنگام خريد يك نمايشگر LCD، به دنبال صفحه نمايشي باشيد كه زاويهي ديد آن ۱۲۰ درجه و يا بالاتر از ۱۶۰ درجه (ايدهآل) باشد.

۵-۳- رنگ مايهها
هنگامي كه رنگمايهها مورد استفاده قرار ميگيرند، درجهها براي جبران چاقي ترام تجربه شده در فرآيند چاپ، با استفاده از يك منحني چاپ تنظيم ميشوند. يك نقطهي حداقل ۲ درصد معمولا بين ۸ تا ۱۵ درصد به چاپ ميرسد در حالي كه يك درجه ته رنگ ۷۵ درصد ممكن است ۱۰۰ درصد چاپ شود.
براي كسب اطلاعات بيشتر پيرامون نكات مربوط به چاقي ترام خاص پروفايل با مسئول چاپ يا پيش از چاپ مشورت كنيد. متخصص پيش از چاپ با استفاده از منحنيهاي تقليل (cutback curves) ميتواند در زمينهي جبران چاقي ترام، راهنمايي خوبي در اختيار شما قرار دهد.
۶-۳- رنگهاي مركب
طراح بايد براي مشخصسازي تعداد رنگهاي موجود براي يك محصول با چاپكار و مصرفكنندهي محصول مشاركت داشته باشد. بسياري از توليدات با رنگهايي به غير از CMYK به چاپ ميرسند. ممكن است از مركبهاي شفاف يا مات استفاده شود. اين مركبها بايد به طور مشخص در پالت رنگ فهرستبندي شوند. ويژگيها و توالي چاپي مركبهاي مورد استفاده در مرحلهي پيش از چاپ، نيازمند توجه به برخي نكات ويژه است.
دوازده پيگمنت مركب در بهبود انطباق رنگ در محصول چاپي شناخته شدهاند. اين دوازده پيگمنت با يكديگر ادغام ميشوند تا رنگ مورد نظر به دست آيد.
معمولا پيگمنتها پرطرفدارند چون گستردهترين دامنهي رنگ را فراهم ميآورند و مقاومت لازم در برابر بيرنگ شدن مورد استفاده در مصارف بستهبندي را دارند. استانداردسازي پيگمنتهاي مركب، ثبات انطباق رنگ را بين مراحل چاپ بهبود ميبخشد و احتمال وقوع متامريسم را كاهش ميدهد.
اين مساله باعث ميشود كه محصول چاپي، ظاهر منسجمتر و يكپارچهتري داشته باشد. زماني كه اين دوازده مركب كنار يكديگر قرار داده ميشوند تا يك دامنهي رنگ را به وجود آورند، ميتوان به خوبي رنگهاي موجود در دامنه را با يكديگر منطبق نمود.
زماني كه طراح يا مصرفكنندهي كالا رنگي را انتخاب ميكند كه خارج از دامنه است، چاپگر قادر نخواهد بود با استفاده از پيگمنتها به رنگ دقيق دست يابد. در چنين شرايطي، چاپكار ميتواند پيگمنتهاي بيشتري را مورد استفاده قرار دهد تا براي دستيابي به رنگ مطلوب، دامنهي رنگ را گسترش دهد.
با اين حال به دليل محدوديتهاي پيگمنتهاي در دسترس براي ساختار شيميايي يك مركب، هميشه ممكن نيست بتوان يك رنگ را به دقت منطبق كرد. نوع تركيب پيگمنتهاي مركب، روشهاي نمونهگيري و چاپي و سطوح چاپي در محدوديتهاي انطباق رنگ تاثير گذارند.
طراح بايد محدوديتهاي احتمالي انطباق رنگ مركبها، روش چاپ و سطح چاپي را براي يك پروژه در نظر بگيرد. در شكل ۶-۳، پيگمنتهاي پيشنهادي براي مركبهاي خطي نشان داده شدهاند. طرح پايين دامنهي قابل چاپ را با استفاده از مركبهاي فرآيندي پيشنهادي FIRST نشان ميدهد.
چاپكار بايد در ابتدا پيگمنتها را روي سطوح چاپي نمونهگيري كند و با استفاده از يك اسپكتروفتومتر دامنهي رنگي را پيشگويي كند كه بهترين انطباق رنگ را در دستگاه فراهم ميآورد. طراح و شركت سفارشدهنده بايد پيش از انجام كار، انطباق رنگ را روي سطح مورد نظر بيازمايند و سپس وارد عمل شوند. در اين فرآيند، تغيير و جايگزيني سطح پيشنهاد نميشود.
هنگام كار در يك برنامهي طراحي، هميشه اطلاعات مرجع را روي لايهي جداگانه قرار دهيد تا بتوانيد به راحتي از آن استفاده نماييد.
برنامههاي ويرايش عكس:
تصاوير عكاسي يا هنر خلق شده در برنامههاي ويرايش عكس، هزاران سايهي رنگي را در خود جاي ميدهند كه به آنها فايلهاي «رستري» گفته ميشود. رديفهاي پيكسلي، اين گرافيكها را ميسازند و هر پيكسل ميتواند سايهي رنگي خود را داشته باشد.
اين فايلها هنگامي كه ساخته و اسكن شدند، وضوح تصوير ثابتي دارند و نميتوان بدون از دست دادن جزئيات، آنها را بزرگ كرد.
هنگام بزرگنمايي يك تصوير گرفته شده، ماكسيمم ظرفيت بزرگنمايي را بدون از دست دادن جزئيات با مسئول پيش از چاپ كنترل كنيد.
برنامههاي صفحهآرايي:
برنامههاي صفحهآرايي، محيطي فراهم ميآورند كه ميتوان در آن تمامي عناصر را با يكديگر تركيب كرد. اين برنامهها مانند برنامههاي In Design و QuarkXPress در رابطه با تصاوير انبوه اسكن شده و متون در اسناد چند صفحهاي كاربرد بهتر و بيشتري دارند اما در قرار دادن دقيق عناصر مرتبط به يك الگو چندان موثر واقع نميافتند. در نتيجه برنامه فرست (FIRST) پيشنهاد نميكند از برنامههاي صفحهآرايي براي طراحي بستهبندي استفاده نماييد.
اگر اسناد با تصاوير قرار داده شده (تو در تو) به جاي ديگري انتقال يابند، ريپ نهايي ممكن است نتواند عناصر تو در تو را شناسائي كند. به همين خاطر، پينشهاد نميشود در فايلهاي صفحهآرايي فايلهاي همراه با تصاوير تو در تو را قرار دهيد.
اگر لازم است فايلهاي الحاقي يا تو در تو را ارسال كنيد، هميشه در صورت نياز به ويرايش، فايل اصلي را همراه كار خود نماييد.
۴- ساختار سند
۱-۴- قراردادهاي نامگذاري
زماني كه فرآيند طراحي در مرحلهي آغازين قرار دارد، تعيين يك قرارداد متداول براي نامگذاري از اهميت بسزايي برخوردار است. گاهياوقات محصول چاپي در حال توليد،جزئي از يك پروژهي بزرگتر است. پيش از تهيه و توليد فايلهاي طراحي و چاپي، به كمك خريدار مشخص سازيد كه آيا فايلها بر اساس روشي نامگذاري شدهاند كه براي همه قابل استفاده باشد يا خير.
اسامي فايلها
نامي كه براي فايل انتخاب ميكنيد بايد كوتاه اما توصيفي باشد. در بعضي سيستمها، ميتوان هنگام ريپگذاري،هشت كاراكتر را انتخاب نمود. بعضي سيستمها نميتوانند از كاراكترهايي مانند ستاره، فضاي خالي يا علائم نشانهگذاري پشتيباني كنند. در نتيجه پيشنهاد نميشود هنگام نامگذاري فايلها يا بخشهاي مختلف سند، از اين كاراكترها استفاده كنيد.
نامگذاري براي تعويض تصوير
در بعضي فضاهاي چاپي، از نسخههاي تصوير با وضوح تصوير پايين در مراحل گوناگون اجرايي، طراحي و آزمايش استفاده ميشود. اين تصاوير با وضوح تصوير پايين از نظر اندازه كوچكتر هستند و سرعت پردازش آنها نسبت به تصاوير با وضوح تصوير بالا، بالاتر است. با استفاده از قراردادهاي نامگذاري صحيح ومتداول، ميتوان نسخههايي از تصوير با وضوح تصوير پايين را به فايل با وضوح تصوير بالا مرتبط و در مرحلهي خروجي، آن را به صورت خودكار جايگزين نمود. به كمك متخصص پيش از چاپ مشخص كنيد كه آيا فرآيندهاي تعويض و جايگزيني مورد استفاده قرار خواهند گرفت و از چه روشي براي نامگذاري استفاده ميشود.
۲-۴- اندازه سند
طرحها بايد بر اساس اندازه ي حقيقي ساخته شوند. اگر كار، براي نمونهگيري در يك بخش، بسيار بزرگ است، لازم است نمونه را تغيير داد. تمامي نمونهها بايد بر اساس اندازهي نهايي (۱۰۰ درصد) محصول چاپي ساخته شوند.
۳-۴- كار در لايهها
برنامه فرست (FIRST) از لايههاي مختلف براي سازماندهي يك فايل پشتيباني ميكند. به علاوه، پيشنهاد ميشود قسمت مرجع را روي يك لايه، نشانهها را روي يك لايهي ديگر و عناصر طراحي و كپي را روي لايههاي مختلف قرار دهيد. ممكن است بعضي جريانهاي كاري به رنگهايي نياز داشته باشند كه از پيش، تفكيك شدهاند.
لايهها، راهي فوقالعاده براي سازماندهي اين تفكيكها هستند. ميتوان از لايههاي جداگانه براي مقاصد مختلف از جمله بنرهاي ويژه استفاده نمود. اين مساله اطمينان خاطر ميدهد كه گرافيكهاي قرار گرفته از نظر محتوا،مكان و اجراي مرحلهي پيش از چاپ يكسان هستند. به علاوه، استفاده از لايهها در كارهايي با رنگهاي متداول نيز ميتواند سودمند واقع شود.
هنگام مستندسازي فايل، به لايهها، اسامي معنادار بدهيد.
يادداشتها، دستورالعملها، تركيبات رنگي و ديگر توضيحات را روي يك لايه قرار دهيد و يا يك لايهي يادآوري جداگانه را ضميمهي آن سازيد. ايجاد يك لايهي يادآوري تضمين ميكند كه نكات مهم با حركت فايل در زنجيرهي چاپ و توليد، به دست فراموشي سپرده نميشود.
۴-۴- طراحي خودكار
انجام بيشتر تنظيمات در طرح براي دستيابي به انطباق و قابليت چاپ لازم، در مرحلهي پيش از چاپ به وقوع ميپيوندد. براي جلوگيري از تكرار اين تغييرات در هر نوبت چاپي، پيشنهاد ميشود تمامي تغييرات انجام شده در مرحلهي پيش از چاپ براي طراح و مشتري به همراه طرح اصلي ارسال شود.
بعضي سيستمهاي پيشرفته، حال ميتوانند فايلهاي تكميليافته را به فايلهاي FreeHand يا Illustrator تبديل كنند. از چنين فايلهايي بايد با احتياط استفاده نمود. گزينههاي مربوط به طراحي خودكار از يك برنامه ميخواهد تا تصميمات مربوط به قرار دادن نقاط يا گرهها را بگيرد.
اين انتخابهاي اتوماتيك، موثرترين انتخابها نيستند و فايلهاي پيچيدهاي همراه با گرههاي بسيار توليد ميكنند كه ميتوانند سرعت پردازش فايل را كاهش دهند و يا آن را متوقف سازند. به علاوه، براي باز كردن فايلهاي بسيار بزرگ به حافظهاي زيادي نياز است.
۵-۴- تركيبات، تصاوير، درجهبنديها
اصطلاحاتي نظير تركيبات، تصاوير، درجهبنديها، بيرنگشدن، منبع و رنگمايههاي درجهاي، مكررا مورد استفاده قرار ميگيرند. برنامه فرست از اصطلاح تركيبهاي سايه (Vignettes) براي مشخص كردن وضوح و روشني استفاده ميكند.
ساخت يك تركيب سايهاي
رويكردها و مشكلات متعددي بر سر راه ساخت تركيبات سايهاي وجود دارد. بعضي از اين رويكردها، روش چاپي را مورد توجه قرار ميدهند و بعضي ديگر به روش مشخصسازي آنها در برنامههاي نرمافزاري ميپردازند. وجود اشكال در تركيبات سايهاي ممكن است به بروز اشكال در درجههاي رنگي يا حذف يك درجهي رنگي منجر شود.
پيشرفتهاي به وجود آمده در برنامههاي نرمافزاري، موجب بهبود كيفيت تركيبات سايهاي شده است. با آن كه الگوريتمهاي مورد استفاده در ساخت اين تركيبات بهبود يافتهاند، اما همچنان اين كار نيازمند مهارت و دقت فوقالعاده در برنامهريزي است. براي ساخت يك سايهي رنگي قابل چاپ، به درك درستي از كاربردهاي نرمافزار مورد استفاده و قابليتهاي چاپگر نياز است. معمولا براي ساخت يك تركيب سايهاي مورد استفاده در فايل نهايي چاپي، متخصص پيش از چاپ بيش از هر فرد ديگر، تجهيزات مناسب را در اختيار دارد.
بعضي از نكات اصلي هنگام ساخت يك تركيب سايهاي عبارتند از:
-
-
تركيب يك رنگ موضعي در يك رنگ موضعي ديگر:
-
-
- هنگام تركيب يك رنگ موضعي در يك رنگ موضعي ديگر، دو فايل نهايي بايد به دست آيد: يك فايل براي خلق يك نمونهي كامل (كومپ رنگي) و يك فايل براي چاپ. فايل چاپي بايد شامل دو تركيب سايهاي جداگانه،يكي براي هر رنگ باشد. علاوه بر ثبت دستورالعملهاي لازم روي لايهي يادآوري، دستورالعملهاي لازم براي ساخت يك تركيب سايهاي را ضميمهي نمونه سازيد. به عنوان مثال، چاپ بيش از حد ۲۰ تا ۱۰۰ درصد رنگ زرد روي ۴۰ تا ۸۰ درصد رنگ آبي تيره. هيچراه آساني براي خلق يك فايل كه نشاندهندهي اين اثر باشد و رنگ مايهها را به درستي به چاپ برساند، وجود ندارد. يك راه حل، جايگزيني رنگهاي فرآيندي به جاي رنگهاي سفارشي است. به عنوان مثال، كانال ماژنتا ممكن است به رنگ قرمز، سايان به رنگ آبي براق، زرد به رنگ طلايي و سياه به رنگ سبز به چاپ برسد.
-
-
تركيب يك رنگ موضعي در يك رنگ سفيد::
-
-
- هنگام تشكيل يك تركيب سايهاي يك رنگ موضعي كه به رنگ سفيد ميگرايد، حداقل درصد ترام رنگ موضعي را روي قسمت روشنتر تركيب سايهاي مشخص كنيد. يك روش استفاده از رنگ موضعي يكسان براي هر دو بخش، تركيب سايهاي است. يك بخش بايد منطبق با درجهي كامل رنگي و بخش ديگر بايد بر اساس حداقل اندازهي ترام چاپگر در همان رنگ تنظيم شود.
-
چاپ روي هم تركيبات سايهاي:
چاپ روي هم تركيبات سايهاي مشكل است. رنگ روشنتر بايد روي رنگ تيرهتر به چاپ برسد اما اين اقدام سبب بروز بعضي تغييرات در يك تركيب سايهاي ميشود. هنگام قرار دادن حروف يا تصاوير روي يك تركيب سايهاي، مراقب بروز برخي نتايج نامطلوب ناشي از چاپ روي هم تركيبات باشيد.
-
ریپگذاری تركیبات سایهای
زمان پردازش طرحهايي كه از تركيبات متعدد استفاده ميكنند طولانيتر است. براي تسهيل فرآيند پردازش، از يك برنامهي رستري براي تصاوير تن پيوسته استفاده كنيد (بخشي از طرح كه شبيه يك تصوير به نظر ميرسد). از فايلهاي برداري (وكتوري) براي عناصري استفاده نماييد كه نيازمند لبههاي دقيق و شفاف و يا جزئيات ريز هستند. بعضي پردازشگرها به كمك برنامههاي طراحي، تركيبات سايهاي را ريپگذاري ميكنند. اين امر با آن كه نيازمند زمان بيشتر است اما به متخصص پيش از چاپ اجازه ميدهد تا كار را تفكيك كند.

برنامههای طراحی و نقاشی دیجیتالی بسیاری وجود دارد که هنرمندان از آنها استفاده میکنند. بعضی از معروفترین آنها عبارتند از:
استودیو آرتیست (Studio Artist):
نرمافزار ترکیبی استودیو آرتیست به خوبی برنامهی پینتر (painter) نیست، اما کسانی که از آن استفاده میکنند، دوستش دارند. این نرمافزار که بر اساس یک برنامهی تلفیق کنندهی موزیک ساخته شده، یک «تلفیق کنندهی گرافیکی» با یک روش کار نامتعارف است و یکی از امکانات منحصر به فرد آن، این است که به شما اجازه میدهد یک منبع تصویری خارجی داشته باشید و با آن به کار خود ادامه دهید. شمار کنترلهای ویرایشی این نرمافزار فوقالعاده است و این مسئله باعث شده تا رویای تازهکاران به حقیقت بپیوندد.
علاوه بر امکان پردازش ویدئو، تغییر انیمیشن و حتی «نقاشی هوشیار»، ساختارها و گزینههای بسیاری برای نقاشی مستقیم دیجیتال، وجود دارد. یکی از ایراداتی که به تصاویر پردازش شده توسط فتوشاپ وارد است، این است که «جلوههای مختلف فتوشاپ» از فیلترها و پلاگینهای متداول، آشکار و قدیمی شدهاند. با استفاده از برنامهی استودیو آرتیست میتوان از به وجود آمدن، چینن مشکلاتی اجتناب ورزید.
همانند دیگر برنامههای نقاشی، استودیو آرتیست، رقیب خوبی برای فتوشاپ است. دیانا جئون، یکی از هنرمندان شهرهاوایی، دوست دارد کار را با فتوشاپ آغاز کند، سپس تصویر را به استودیو آرتیست ببرد و طرحها و تغییرات لازم را اعمال نماید و سپس دوباره برای چاپ نهایی از فتوشاپ استفاده کند.
کورل دراو/ فتوپینت (CorelDRAW/Photo Paint)
کورل دراو که اساسا به عنوان یک برنامهی تصویرسازی-صفحه آرایی مورد استفاده قرار میگیرد، همراه با برنامههای Corel photo paint (برای ویرایش تصویر و نقاشی) و R.A.V.E (برای تولید انیمیشن و جلوههای وکتوری برای وب) در قالب Corel DRAW Graphics Suite عرضه میشود. از آنجا که اساسا این برنامه کاربرد دوگانه دارد، نسخهی Graphics Suite12 تنها برای ویندوز مناسب است.
کارول پنتلتون که یک هنرمند دیجیتال است و گالری آنلاین «هنرمند دیجیتال» را اداره میکند، در خلق تصاویرش فقط از Corel DRAW استفاده مینماید. او انعطافپذیری، استفادهی آسان و کیفیت ابزار را دوست دارد و ویژگی مورد علاقهی او، تغییرپذیری نامتناهی گزینههایی است که میتواند در برنامه اعمال کند. پنتلتون مرحلهی نهایی تصاویرش را با استفاده از IRIS و یک فرآیند چاپی دیجیتالی ویژه به انجام میرساند. او میگوید: «من اشباع رنگی این برنامه و سهولت اعمال تغییرات در تصاویر چاپی را دوست دارم.»
ایلوستریتر و فری هند(Illustrator and Freehand)
من برنامهی Macromedia Freehand, Adobe Illustrator را در یک تقسیمبندی قرار میدهم، چون اغلب آنها در لیست برنامههای مورد استفادهی اغلب هنرمندان جای دارند (CorelDRAW یکی دیگر از رقباست). هنرمندان دیجیتال با استفاده از آنها در ترکیب با دیگر نرمافزارها، به نتایج خوبی برای برنامههای طراحی وکتوری رسیدهاند. هووارد برداک از نیویورک، کار خلق تصاویرش را در قالب اشکال در Freehand آغاز میکند. سپس آنها را به فتوشاپ میبرد، عناصر را رنگآمیزی میکند، لایهگذاری میکند و بر روی بعضی عناصر بیشتر کار میکند (شکل۱۶-۳)
او میگوید: وقتی کار تصاویر انجام شد، اغلب آنها نقطهی آغازی میشوند برای نسخهی دیگر. خروجی چاپ شده اغلب خروجی چاپگرهای جوهرافشان وایدفرمت IRIS،Roland،Epson است.
نیچر پینتر (Nature Painter)
برنامهی جدید مناسب ویندوز به نام Nature Painter که قیمت نسبتا متعادلی دارد، یک برنامهی نقاشی و طراحی با سطح متوسط است. این برنامه به گونهای طراحی شده که بیشتر بتوان نقاشی را آموزش داد و شما میتوانید به کمک این برنامه به هر سبکی که دوست دارید و با هر نوع ابزاری، نقاشی کنید و تلفیق نقاشی، رنگ و طرح را تجربه نمایید.
ماکلولم راندال، هنرمند آماتور انگلیسی میگوید: « برنامهی Nature Painter یک برنامهی فوق العاده و کاربرپسند است. زمان کوتاهی برای یادگیری آن لازم است و اغلب هنرمندان دیجیتال و همچنین مبتدیان هم میتوانند به راحتی از آن استفاده کنند. نتیجهی نهایی کار به درخشندگی یک تابلوی رنگ روغن است.»
هنر ماشینی
من اصطلاح «هنر ماشینی» را از جارویس (JD Jarvis)، چاپکار مکزیکی دیجیتالی یاد گرفتم. اگرچه باید مشخص کرد که ماشین، هنر خلق نمیکند. همانطور که جارویس توضیح میدهد: «هنر ماشینی، شبیهسازی روح کامپیوتری است. «هنر دیجیتال» در واقع کاری است که در ذهن هنرمند با بینش و تصویری ترکیبی، آغاز میشود. استفاده از تمامی ابزار نرمافزاری و تمامی فرآیندهای سنتی به همراه یکدیگر برای خلق اثری که تاکنون ندیدهایم- این است قدرت و چالش کار به روش دیجیتالی برای خلق هنر.»
هنر ماشینی، شامل یک نمونهگیری و مدلگیری سه بعدی است که در آن هنرمندان از برنامههایی نظیر Maya (Alias)، Bryce (corel/DAZ)، Poser (Curious) Lab و Light Ware 3D) New Tek) برای خلق و به تصویر کشاندن مناظری که تنها در تخیلاتشان و نرمافزارهای کامپیوتری وجود دارد، استفاده میکنند.
این، دنیای هنر الگوریتمی و مربوط به علم ریاضیات است. هنرمندان دیجیتال با استفاده از فیلترها، مولدهای ساختاری یا موقتی، نرمافزار تجاری یا رایگان، رمزگذاری کامپیوتری متداول، نوشتهها و یا معادلات ریاضی محض، ساعتها، روزها و هفتهها را صرف محاسبات دقیقی میکنند که توسط کامپیوتر شکل گرفته و نهایتا منجر به یک تصویر چاپی یا دیگر فرمهای دو بعدی یا سه بعدی میشود.
رناتا اسپیازی، هنرمند دیجیتال، از سال ۱۹۹۱، از کامپیوتر در خلق هنر استفاده میکند. او که در زمینهی فنون و تکنیکهای سنتی آموزش دیده بود، نمیخواست از ابزار موجود استفاده کند و تمایل داشت تا ببیند کامپیوتر واقعا چه کاری میتواند انجام دهد (شکل ۱۷-۳). وقتی که او با فیلترهای جدید (Kai’s Power Tools) آشنا شد، شگفت زده گردید: «همیشه میپرسیدم: شما از چه برنامهای۳D استفاده میکنید؟
خوشبختانه KPT به اندازهی کافی در این زمینه، قدرتمند است (او از تمامی نسخهها به انضمام نسخههای قدیمیتر هم استفاده میکند.) اگرچه، من مدام به این موضوع فکر میکنم که باید یک برنامهی ۳Dیاد بگیرم، هنوز از فتوشاپ و فیلترها و گاهی پینتر (Painter) و به ندرت از دو برنامهی ۲D دیگر استفاده میکنم. همچنین من، گاهی با اشکال هندسی نامنظم کار میکنم. این کار بسیار جذاب است اما در اکثر موارد، یک شکل هندسی نامنظم به شما یک شیء میدهد و نه یک تصویر کامل. برای این که بتوانیم نقشی از آن داشته باشیم، حس میکنم باید این شکل را به فتوشاپ ببریم و بر روی آن کار کنیم تا به آنچه که من «سمفونی» مینامم، دست یابیم.»
پردازش تصویر و ویرایش آن
به محض این که مواد خام یک تصویر در فضای کاری دیجیتال شما، در اختیارتان قرار گرفت، شما آمادهاید تا تصویر را ویرایش کنید و تغییرات لام را اعمال نمایید. ویرایش تصویر میتواند به سادگی گرفتن یک عکس و حصول اطمینان از این موضوع باشد که این همان منظرهای است که میخواهید دیده شود و اندازهی عکس و فرمت فایلی آن درست است. اما برای بسیاری، این فقط آغاز کار است. اینجا، همان جایی است که بسیاری از هنرمندان عکاس، بیشتر وقت خود را صرف تصویرسازی پیچیده میکنند. ترکیببندی لایهگذاری و مونتاژ / کولاژ، همه چیز در اینجا به وقوع میپیوندد. این، مرحلهای است که در آن، نوای هنر دیجیتال، نواخته میشود.
پردازش تصویر، به خودی خود، داستان مفصلی است. به همین خاطر من فقط بر روی سه جنبه از آن متمرکز خواهم شد: نرمافزار، برنامهها و فیلترها و آن قسمتی از روند پردازش و ویرایش تصویر که به «اندازهگیری و مقیاسبندی» میپردازد.
نرمافزار ویرایش و پردازش تصویر
اکثر عکاسان و هنرمندان از نرمافزارهای ویرایش پردازش تصویر استفاده میکنند. این نرم افزار، وسیلهای نیست که همهی نیازهای شما را برآورده سازد و شما بتوانید یک تصویر را از یک برنامهی پردازشی و ویرایشی واژه چاپ کنید. اما برای این که در کار چاپ عکسهایتان، بهترین نتیجه را بگیرید، به یک پردازشگر و ویرایشگر تصویر نیاز خواهید داشت.
بهترین ویرایشگر و پردازشگر تصویر کدام است؟ نمیتوان به آسانی به این پرسش، پاسخ داد. در کنار تجهیزاتی که شما را قادر میسازد تا چاپگر را به کمک نرمافزار هدایت کنید و تصویر را در برنامهی دیگری (مثلا صفحه آرایی) قرار دهید تا مورد استفادهی چاپگر قرار گیرد، به تجهیزات دیگری هم، با توجه به آنچه که میخواهید انجام دهید و تصاویرتان را پردازش کنید و بهبود بخشید، نیاز است. حداقل امکانات موردنیاز عبارتند از: ویرایش پردازش لایه، پشتیبانی فرمتهای ورودی و خروجی و فایلهای مختلف، پوشاندن، تکثیر، نقاشی و روتوش، سازگاری نرمافزاری فتوشاپ و پشتیبانی مدیریت رنگ.
در اینجا، خلاصهای از داستان یک نرمافزار پردازش تصویر پرطرفدار که بسیار مورد استفادهی عکاسان و هنرمندان قرار میگیرد و در آمادهسازی تصاویر برای چاپ کمک میکند، آورده شده است (اگر شما از یک برنامهی نقاشی استفاده میکنید، امکانات بسیاری از طریق این برنامه در اختیار شما قرار میگیرد. با وجود این، شما هنوز به یک پردازشگر تصویر جداگانه نیاز خواهید داشت.)
برنامه گرافیکی فتوشاپ
برنامهی Adobe’s Photoshop، استاندارد طلایی نرمافزار ویرایش و پردازش تصویر برای اکثر هنرمندان و عکاسان دیجیتال است. این نرم افزار، گرانترین، پیچیدهترین و بنا به گفتهی بعضی، وحشتناکترین قطعهی نرمافزاری است که میتوانند داشته باشند.
من هم در ابتدا، شوکه شدم. برنامهی Photoshop 1-2 را داشتم که حدود دو سال بود در گوشهای خاک میخورد. نگران شدم که نکند آسیب ببیند، سپس آن را به نسخهی ۵٫۵ به روز کردم و تصمیم گرفتم آن را یاد بگیرم. ساعتها وقت گذاشتم تا بالاخره، یاد گرفتم. حالا، با وجود نسخههای جدیدتر به انضمام نسخهی ۸ (CS)، نمیدانم چطور بدون فتوشاپ زندگی کنم. من دائما برای پردازش تصویر از آن استفاده میکنم و به همین خاطر، کار با آن، برایم به سادگی کار با نسخههای قبلی است. نمیگویم که به همهی پیچ و خمهای فتوشاپ وارد هستم. نه، من فتوشاپ را همانند تجربهای میدانم که باید در طول زمان آن را آموخت.
ویژگی قابل توجه فتوشاپ
– به کمک CS، برای اولین بار، پشتیبانی همه جانبه از تصاویر ۱۶ بیتی و RAW پدید آمد. این یک ابزار پیشرفته و پرقدرت برای چاپکاران و تصویرسازان جدی دیجیتال است.
– پشتیبانی همه جانبه رنگی CMYK به انضمام تفکیکات سفارشی CMYK که برای چاپ تجاری و کار پیش از چاپ لازم و ضروری هستند. به علاوه، در این برنامه، پشتیبانی رنگی * L*a*b مسیر است.
– گزینههای مدیریت رنگ همه جانبه که به سختی میتوان آنها را در هر جایی با یکدیگر منطبق کرد. این، یکی از ویژگیهای مهم چاپ دیجیتالی با کیفیت بالاست. بخش کلیدی این مطلب، توانایی دستیابی به یک «نمونهی نرم» یا نشان دادن ظاهر چاپی یک تصویر RGB در یک دستگاه جوهرافشان یا دیجیتالی دیگر است (شروع در نسخهی ۶). برای کسب اطلاعات بیشتر در این رابطه به فصل بعد رجوع کنید.
– تمامی ابزارهای پیچیدهی پردازش و ویرایش تصویر در CS وجود دارد: تنظیم سایه/نیمسایه، انطباق رنگ برای تولید رنگ در تصاویر جداگانهی ثابت، جابهجایی رنگی برای اعمال تغییر رنگ با حفظ ساختار، وجود یک جستجوگر فایلی تقویت شده برای مشاهده و بازکردن جزئیات تصویر، و تلفیق مناظر (این امکان تنها درPhotoshop Elements تا Photoshop CS موجود است).
– برتری نهایی فتوشاپ، اضافات و زوائد آن است. در این برنامه، راههای بسیاری برای انجام یک کار وجود دارد که این خود میتواند نشان از قدرت انعطافپذیری و سازگاری برنامه با نیازهای شما باشد. به طور کل، اگر شما در تجارت چاپ و تصویرسازی دیجیتالی هستید، به فتوشاپ نیاز خواهید داشت. اگرهم در این کار نیستید، شاید به همهی آنچه که در فتوشاپ عرضه میشود، نیاز نداشته باشید. با توجه به اهداف و نیازهای شما، یکی از برنامههای نرمافزاری زیر میتواند تمامی نیازهای شما را برآورده سازد.
برنامه گرافیکی برای عکاسان دیجیتال – فتوشاپ المنتس (Photoshop Elements)
برنامهی Adobe’s Photoshop Elements، یک برنامهی فتوشاپ کاهش یافته است که برای کسانی که کار عکاسی دیجیتالی میکنند، مناسب میباشد. اگر، این آن چیزی است که شما انجام میدهید، احتمالا اِلمنتس میتواند به خوبی نیازهای شما را برآورده سازد. این برنامه، ویرایش و پردازش تصویر، روتوش عکس و خلق وب گرافیکها را با هم ادغام میکند و اکثر عملیات مرکزی فتوشاپ مانند Levels و Color Balance را انجام میدهد. از دیدگاه چاپ دیجیتال کیفیت بالا، معایب اصلی المنتس عبارتند از:
۱)عملیات مدیریت رنگی ابتدایی. این در حالی است که فتوشاپ در این زمینه بسیار پیشرفته است. ۲) عدم وجود پشتیبانی ۱۶ بیتی یا تصویر دو بیتی RAW که در فتوشاپ موجود است و ۳) پشتیبانی رنگی جزئی CMYK که در فتوشاپ این رنگها واقعا میدرخشند.
با این حال، این امکان وجود دارد که بتوان بدون صرف ساعتهای متوالی برای یادگیری پیچ و خمهای فتوشاپ که در واقع، برای بسیاری غیرقابل یادگیری هستند، به نتایج درخشانی دست یافت.
گاهی اوقات، اِلمنتس همراه با دیگر نرمافزارها و سختافزارها عرضه میشود و موضوعی که اکثر افراد از آن بیاطلاعاند این است که این برنامه، تمامی رابطههای فتوشاپ را که در تصاویر RGB کار میکنند نیز پشتیبانی میکند.
برنامه گرافیکی تقویت عکس – پینتشاپپرو (Paint shop Pro)
برنامهی Paint shop Pro از Jasc Software، یک برنامهی فوقالعاده برای کاربران متوسط، مخصوصا از نظر هزینه است. هزینهی این نرمافزار، یک ششم فتوشاپ است. شما میتوانید به کمک این برنامه، هم تصاویر را خلق و هم ویرایش کنید.
در این برنامه، ابزار طراحی و نوشتن متن، ابزار اصلاح و تقویت عکس و افق دید، یک پاککن سریع زمینه، ابزار طراحی وب و یک موتور قدرتمند ثبــتکننده وجود دارد که به کاربران اجازه میدهد هر نوع سری از وظایف تکرار شده یا خلاق را از طریق برنامه ثبت، اجرا یا پردازش نمایند.
همانند فتوشاپ، در آن لایهها، لایههای انطباقی و مدهای تلفیقی لایه وجود دارد. از طرف دیگر در پینتشاپ پرو معایبی هم وجود دارد که عبارتند از: عدم پشتیبانی ۱۶ بیتی، CMYK، LAB و دیگر مدهای پیشرفتهی فتوشاپ و مدیریت رنگ آن بسیار سادهتر است اما در مقایسه با فتوشاپ، کار با PSP بسیار آسانتر است.
شکایت اصلی من، تنها دربارهی PC است. هیچ نسخهی سازگار با Mac وجود ندارد.
برنامه گرافیکی برای عکاسان – دِجیمپ (The GIMP)
واژهی GIMP علامت اختصاری (GNU Image Manipulation Program) است. این برنامه، برنامهای است که آزادانه توزیع گشته (منبع باز) و ایـن بدان معناست که برخلاف نرمافزارهای تجاری، هنوز گروهی از داوطلبان و علاقهمندان از سراسر دنیا، روی آن کار میکنند.
دجیمپ وسیلهای است برای انجام کارهایی از قبیل روتوش عکس، نقاشی دیجیـتال و پردازش و ترکیــببندی تصویر. یکی از هنرمندان به نام پتتامپسون میگوید: «من هرآنچه را که به دنبالش بودم در دجیمپ پیدا کردم.
ابزارها و گزینههای تغییر رنگ این برنامه مرا متحیر کرده است. دجیمپ به لایهها، سیستم مدیریت رنگ به انضمام رنگ Lab، یک واحد انتخابی انیمیشن و گزینهی ابزاری مجهز است که من تاکنون با آنها مواجه نشده بودم.»
دِجیمپ قابل بسط است و به گونهای طراحی شده که بتوان با استفاده از رابطها و قسمتهای الحاقی، آن را توسعه داد. این نرمافزار، بر روی برنامه یونیکس (unix) نوشته و توسعه یافته است، اگرچه میتوان در ویندوز و مَک (Mac) هم از آن استفاده کرد.
برای استفاده از دجیمپ، شما تنها باید در دانلود برنامه تخصص داشته باشید و فقط مسیرها را دنبال کنید.
برای چاپ، کاربران ویندوز، درایورهای زمان چاپگر را فعال میکنند و کاربران مَک (Mac) میتوانند از طریق بستهی چاپی مرتبط اما مستقل با نام Gimp-Print، کار چاپ را به انجام برسانند.
بستهی نرمافزاری قدرتمند چاپی کیمیج (Qimage)
کیمیج به گروه خاص و منحصر به فرد خود تعلق دارد. این برنامه،یک بستهی نرمافزاری قدرتمند چاپی و مشاهدهی تصویر است (فقط برای PC) که کیفیت چاپ را مخصوصا در تصاویر با وضوح پایین بهبود میبخشد.
Trending
-

 اخبار3 سال پیش
اخبار3 سال پیشروندهای بازاریابی ۲۰۲۰ و تاثیر آن بر کسب و کار و تجارت برند ها
-
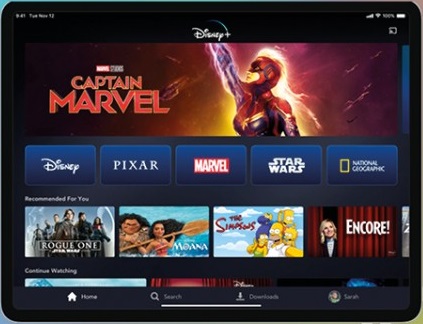
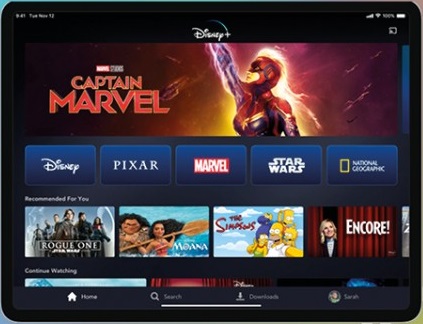 اخبار3 سال پیش
اخبار3 سال پیشنگاهی به برند های موفق و موفقیت های دیزنی در سال ۲۰۲۰
-

 اخبار3 سال پیش
اخبار3 سال پیشبرند های موفق … برای کمک به برندها در رسیدن به تنوع با توجه به مقیاس
-

 اخبار3 سال پیش
اخبار3 سال پیشبررسی یک تیزر تبلیغاتی
-
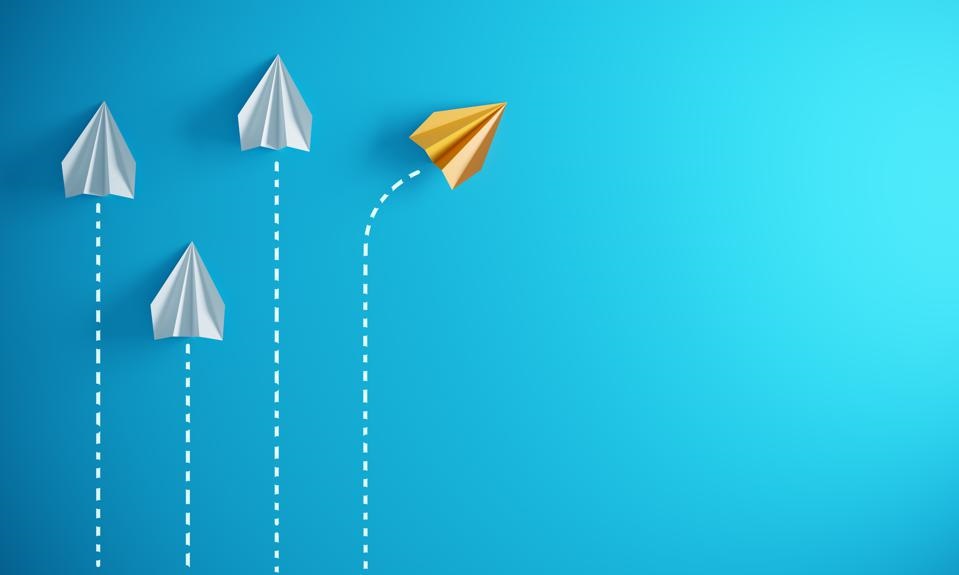
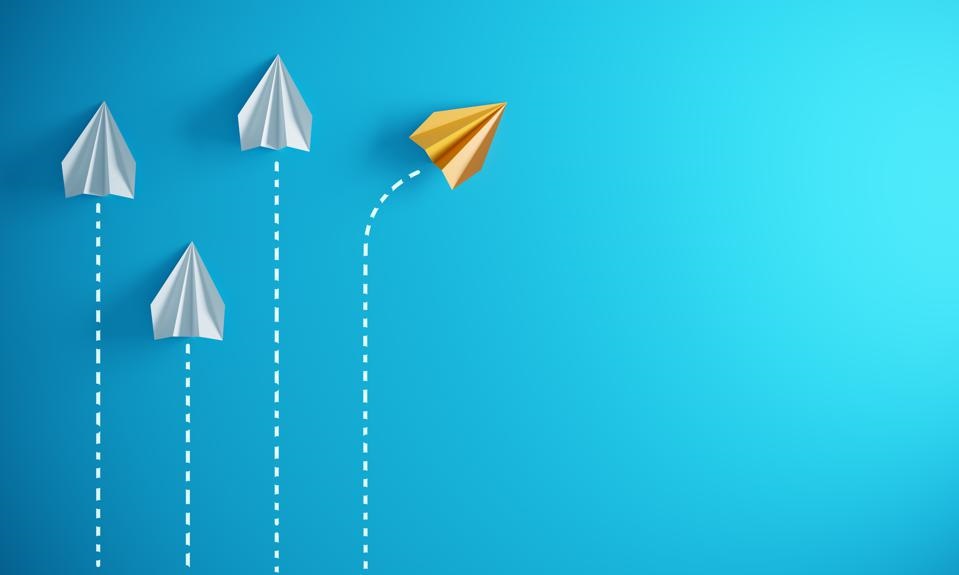 اخبار3 سال پیش
اخبار3 سال پیشموفقیت کسب و کار از طریق اقدامات جسورانه در تبلیغات تلویزیونی
-
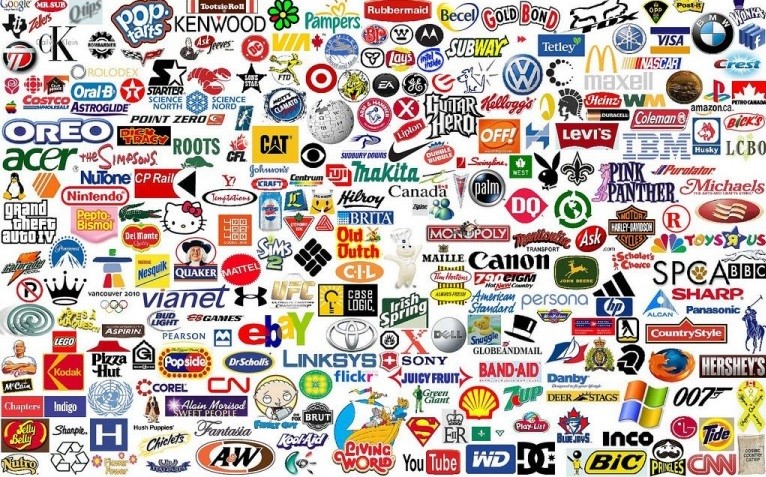
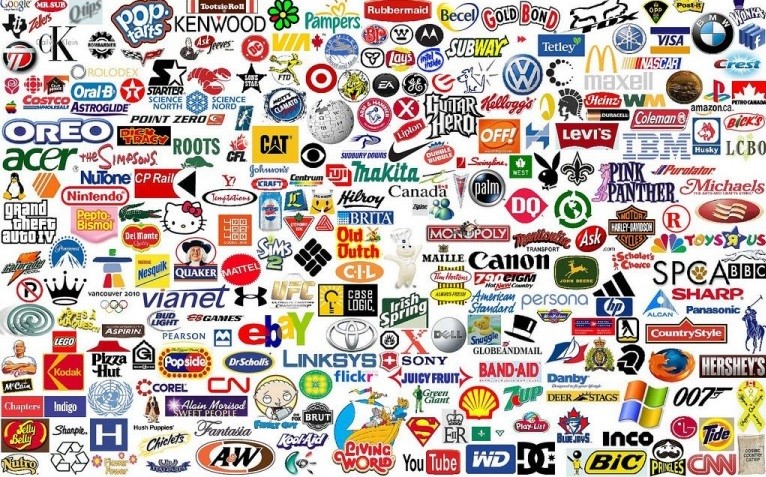 اخبار4 سال پیش
اخبار4 سال پیشچه شرکت هایی رکورد زدند؟
-
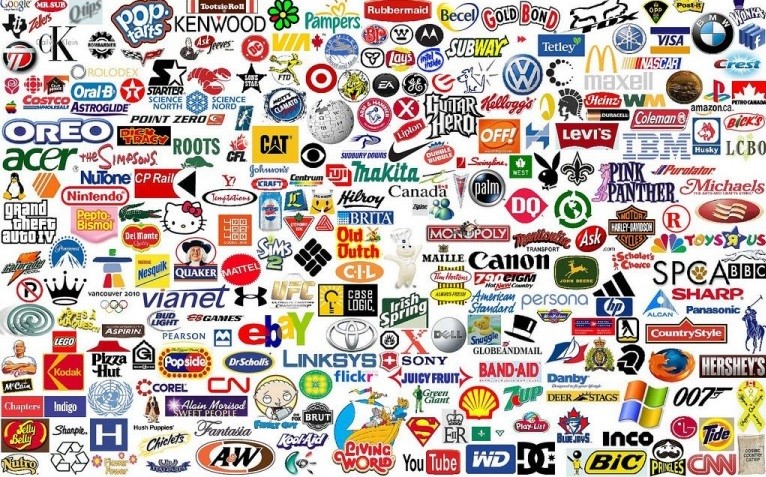
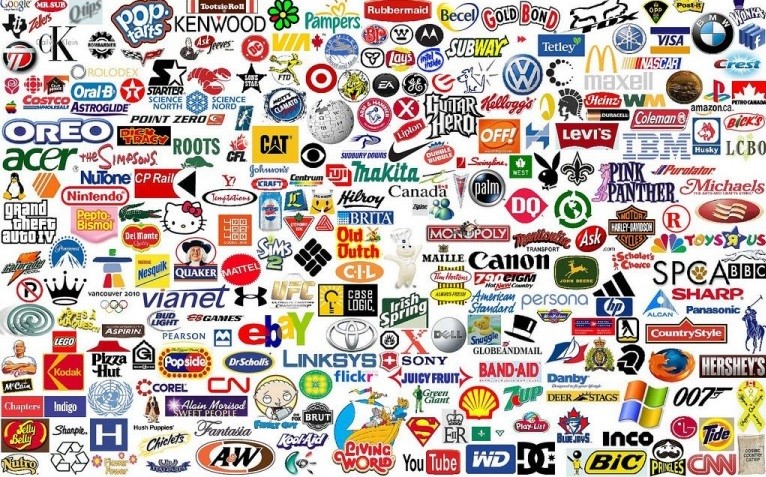 برند2 سال پیش
برند2 سال پیشاین آرم های آشنا
-

 برند2 سال پیش
برند2 سال پیشسهم ما از گرافیک محیطی


